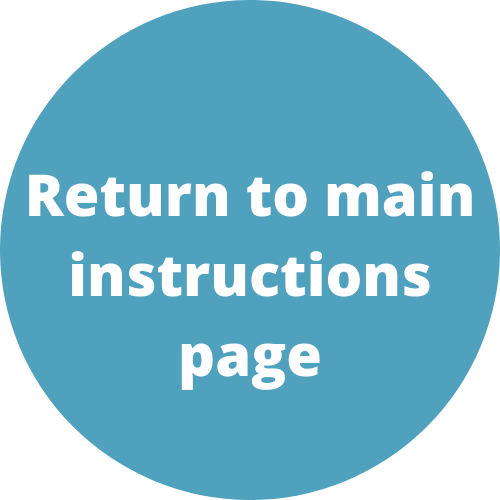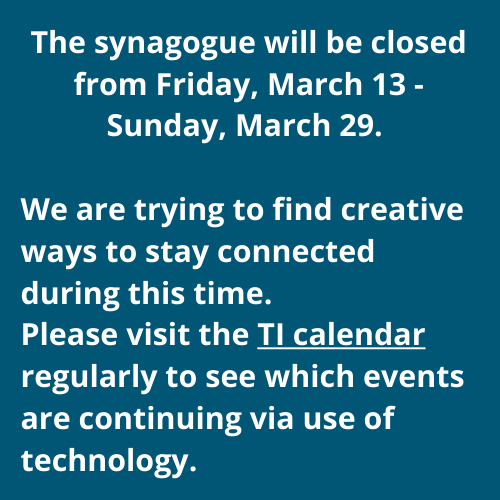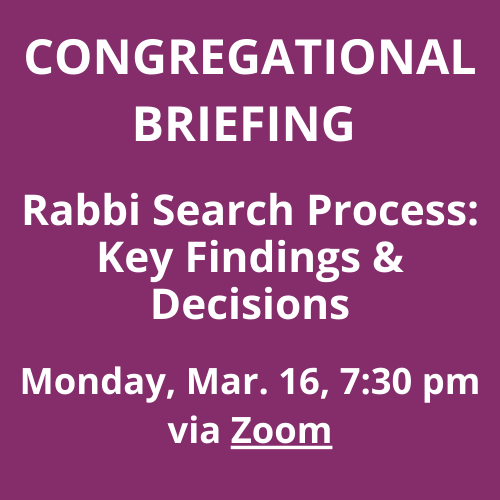Zoom Instructions - Installing
Installing Zoom (Mac)
- Go to the Zoom Download page.
- On the “Zoom Software Download Center” page, download the first option Zoom Client for Meetings.
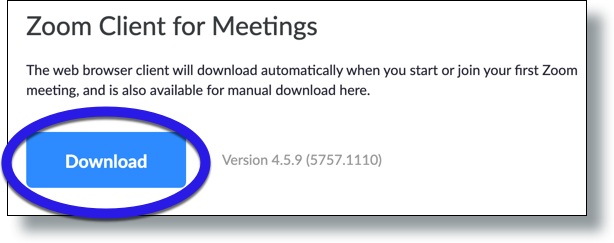
- Once the download is complete, open the Finder. In the Finder, go to your Downloads folder and then double-click on the Zoom.pkg file listing.
- In the pop-up window, click Continue to run the installer program.
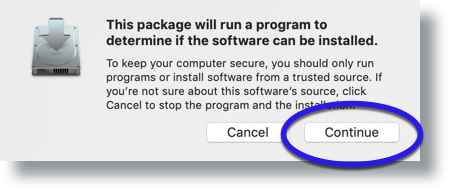
- Follow the prompts to complete the install process.
- Once completed the Zoom Cloud Meetings window will display.
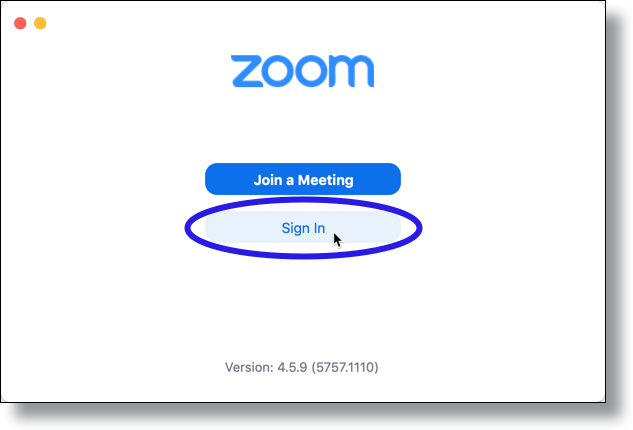
From here you can sign in or join a meeting by performing the following:
- To sign in, click the the Sign In button.
Installing Zoom (Windows)
- Go to the Zoom software download page.
- From the “Download Center” page, click Download under Zoom Client for Meetings.

- In the “Save As” dialog box, select the Downloads folder as the destination folder on your computer in which to save the installer file ZoomInstaller, and then click Save.
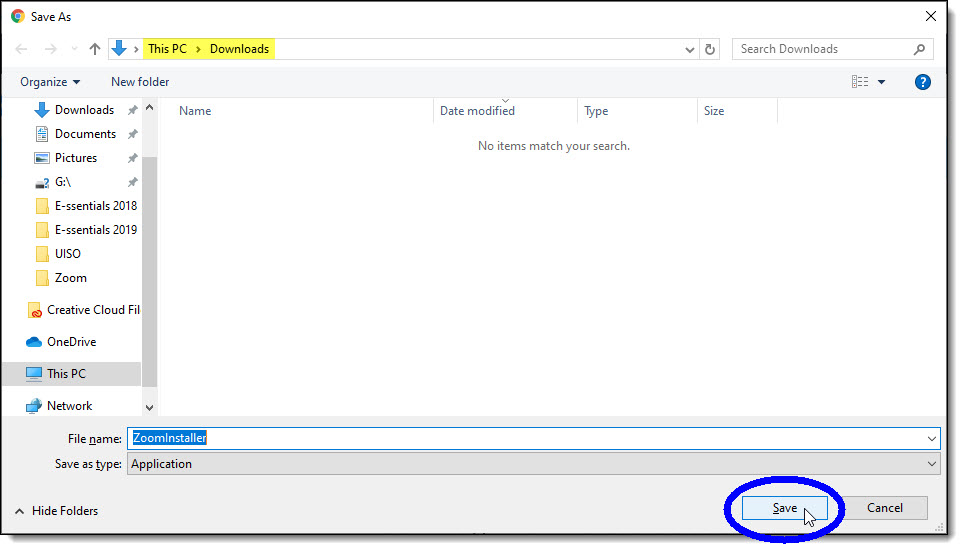
- Once you’ve downloaded the ZoomInstaller file, double-click on the installer file in Windows Explorer to start the installation process.
- If the following “Open File” pop-up window displays, click Run.
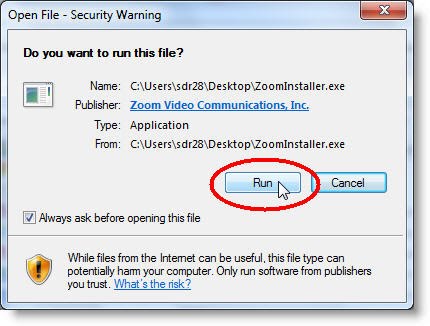
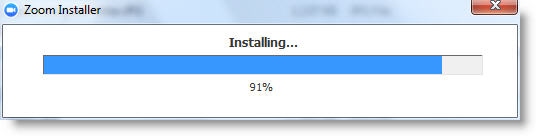
- In the following window, click Sign In.
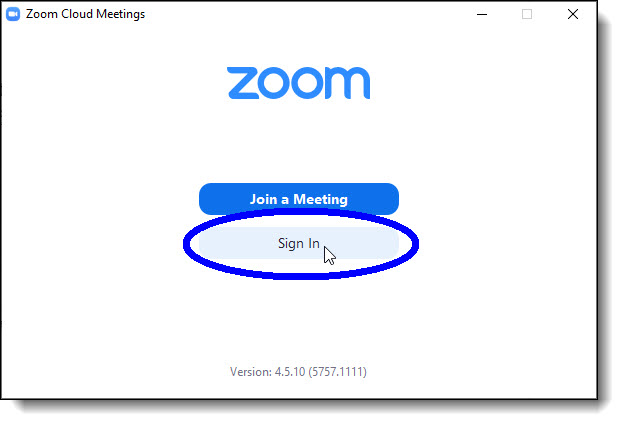
Installing Zoom (iOS)
- Tap on the Apple App Store icon on your iOS device to open.
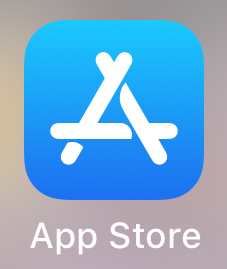
- Tap on Search at the bottom right of your screen.
- Enter Zoom in the search text box.
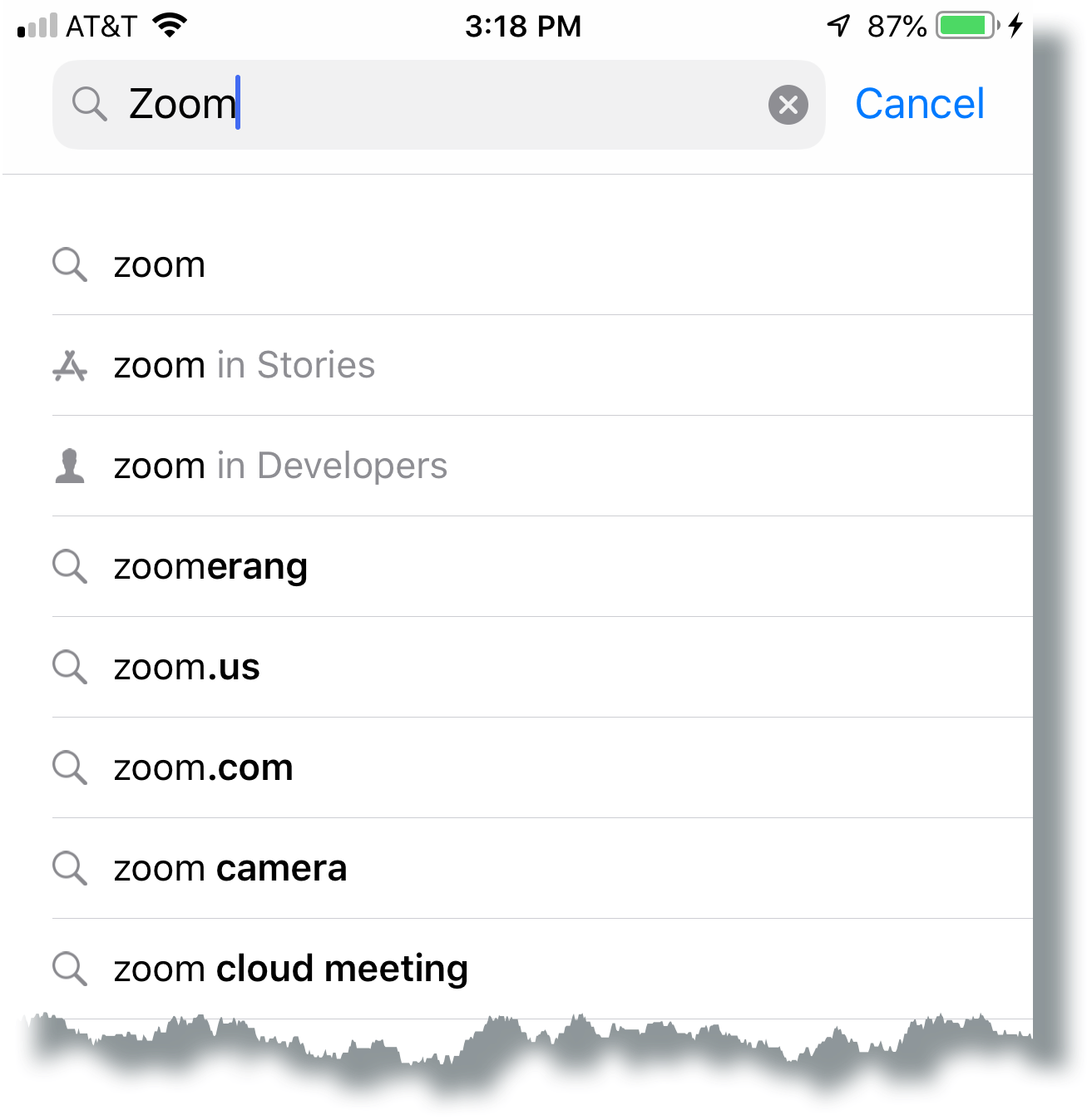
- Select ZOOM Cloud Meetings from the available app choices, and then tap on the GET button.
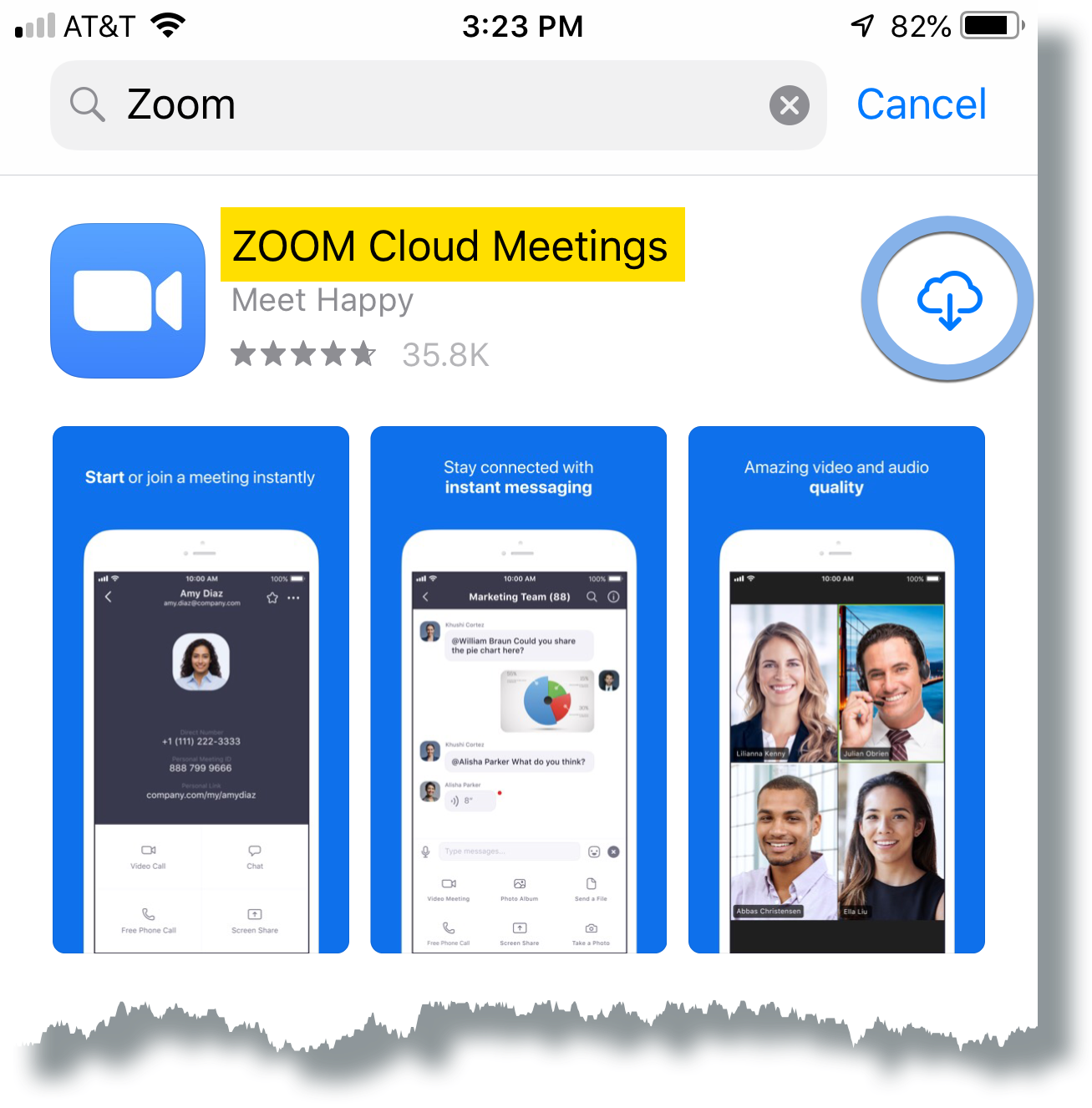
- The install process will start.
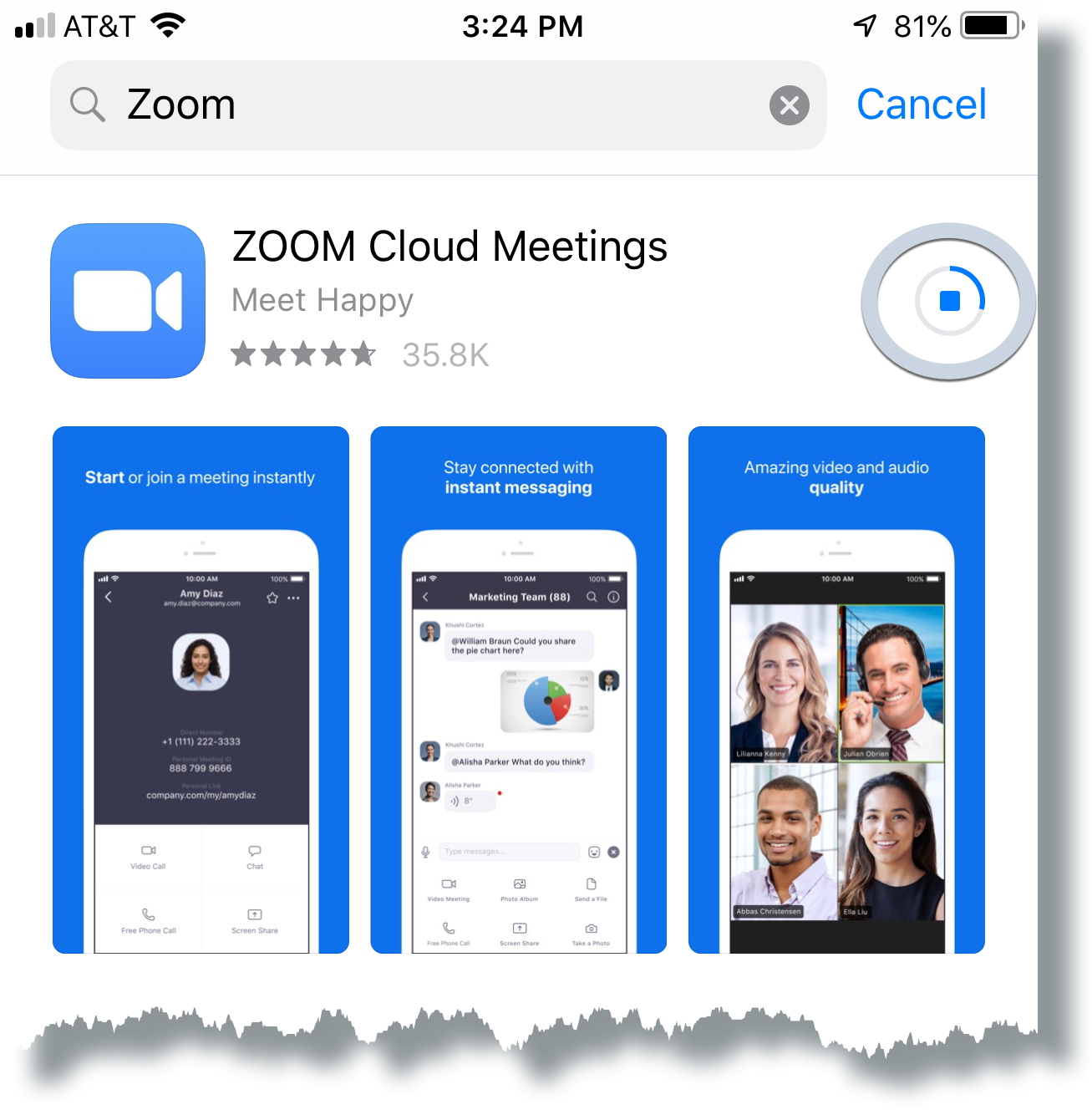
- Tap Open.
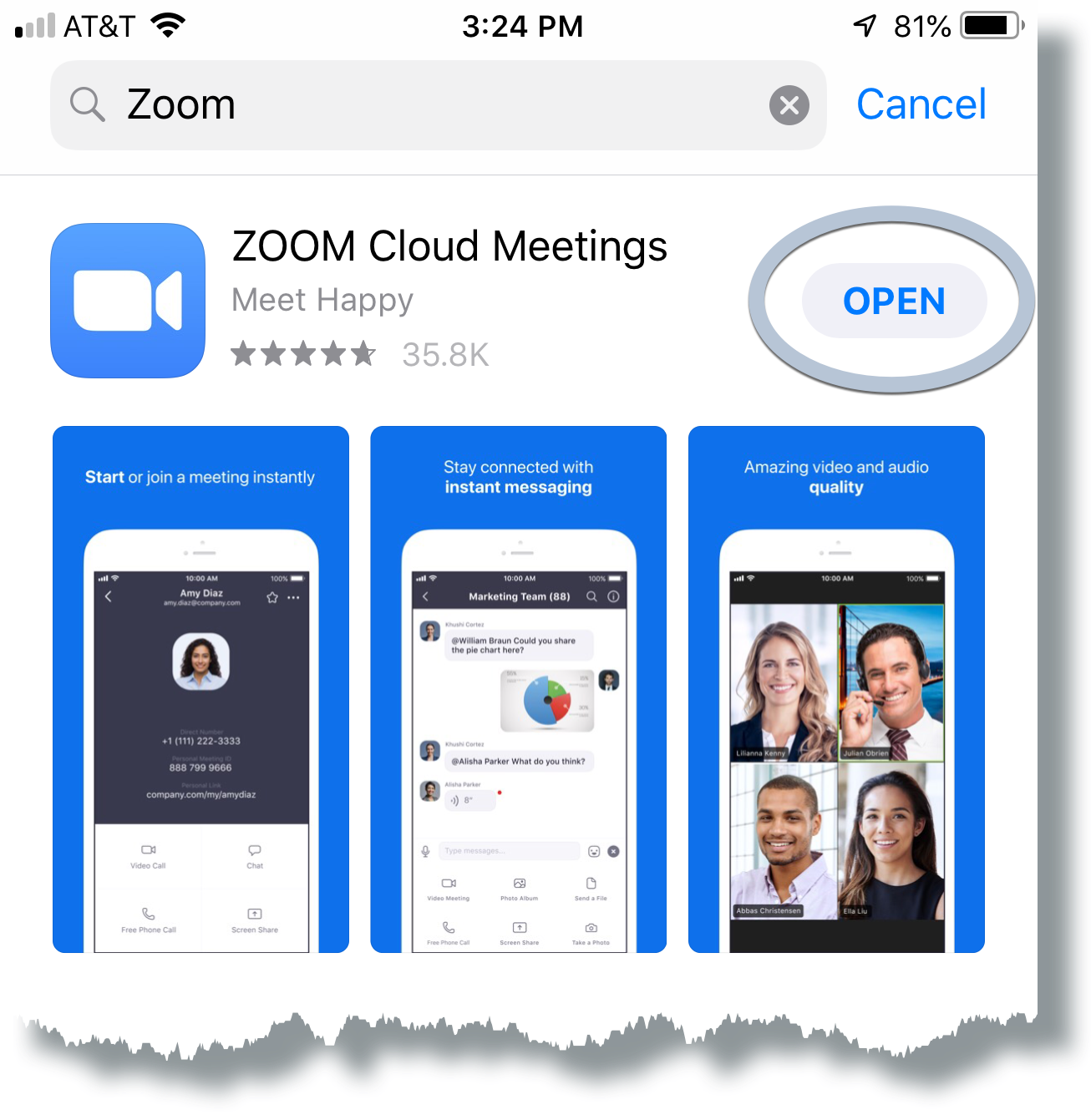
- In the Zoom app, tap Sign In.
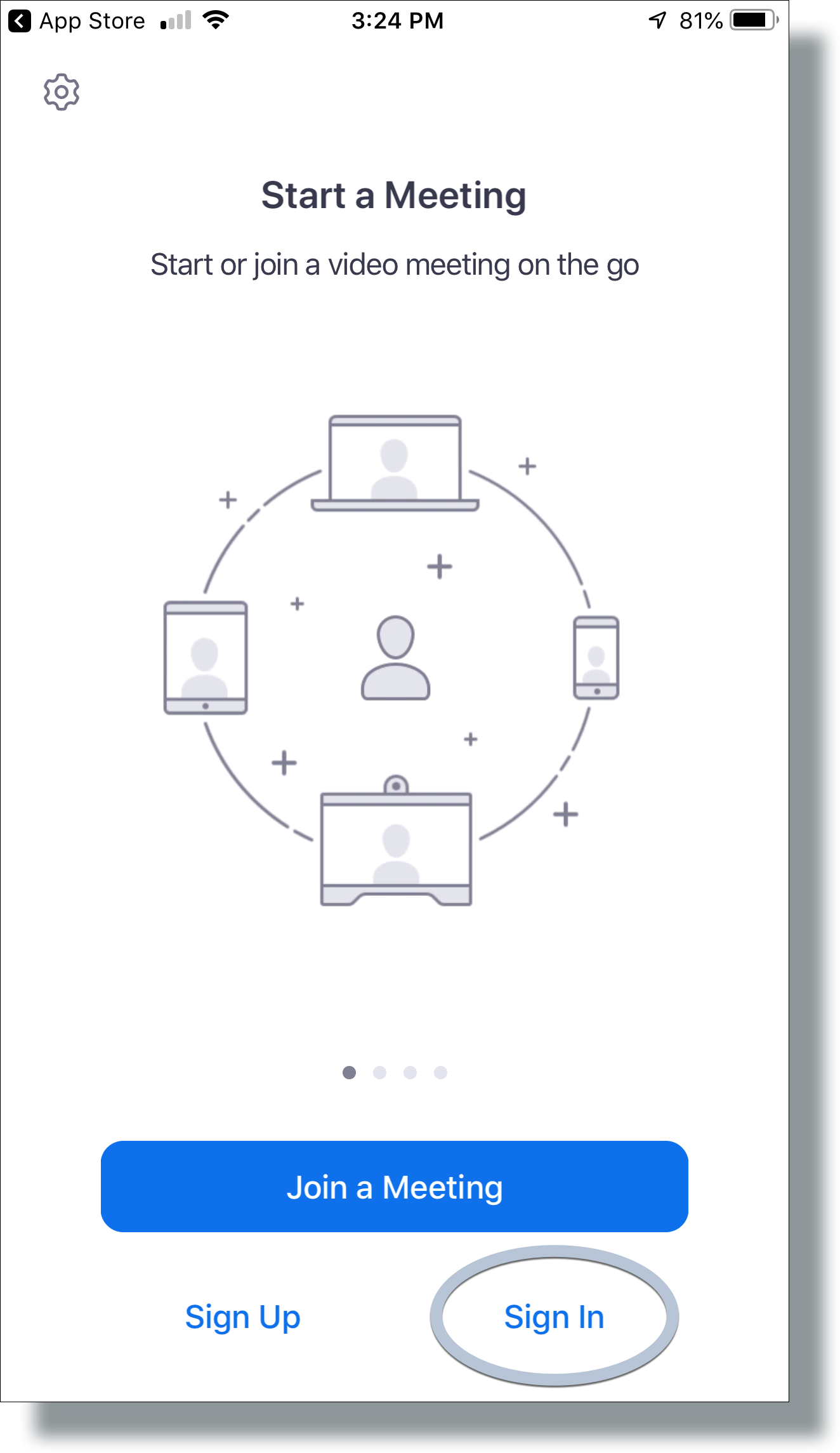
Installing Zoom (Android)
- Tap on the Google Play Store icon.

- In Google Play, tap on Apps.
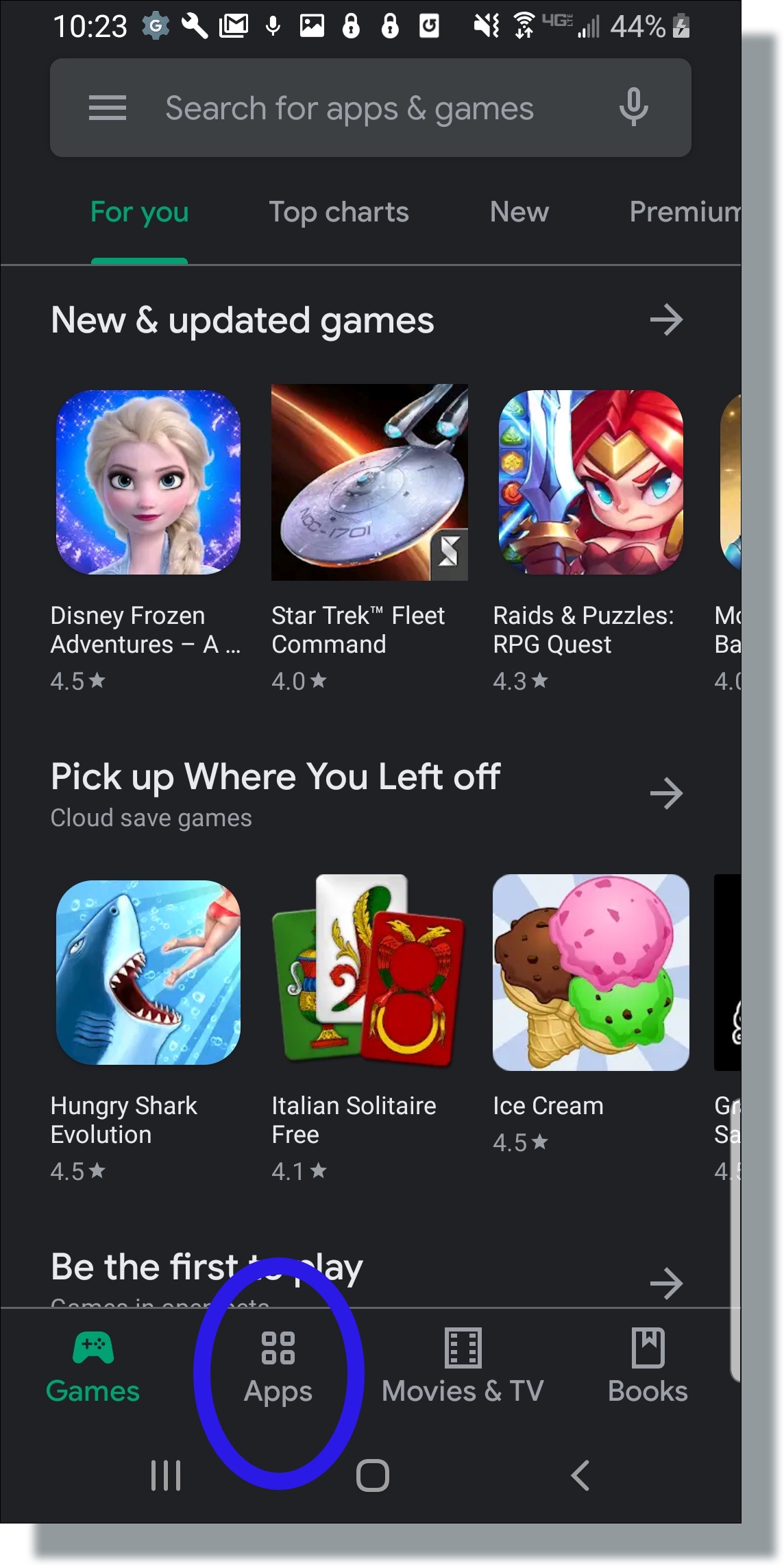
- In the Play Store screen, tap on the Search icon (magnifying glass) located at the top right-hand side of the screen.
- Enter zoom in the search text area, and then tap ZOOM Cloud Meetings from the search results.
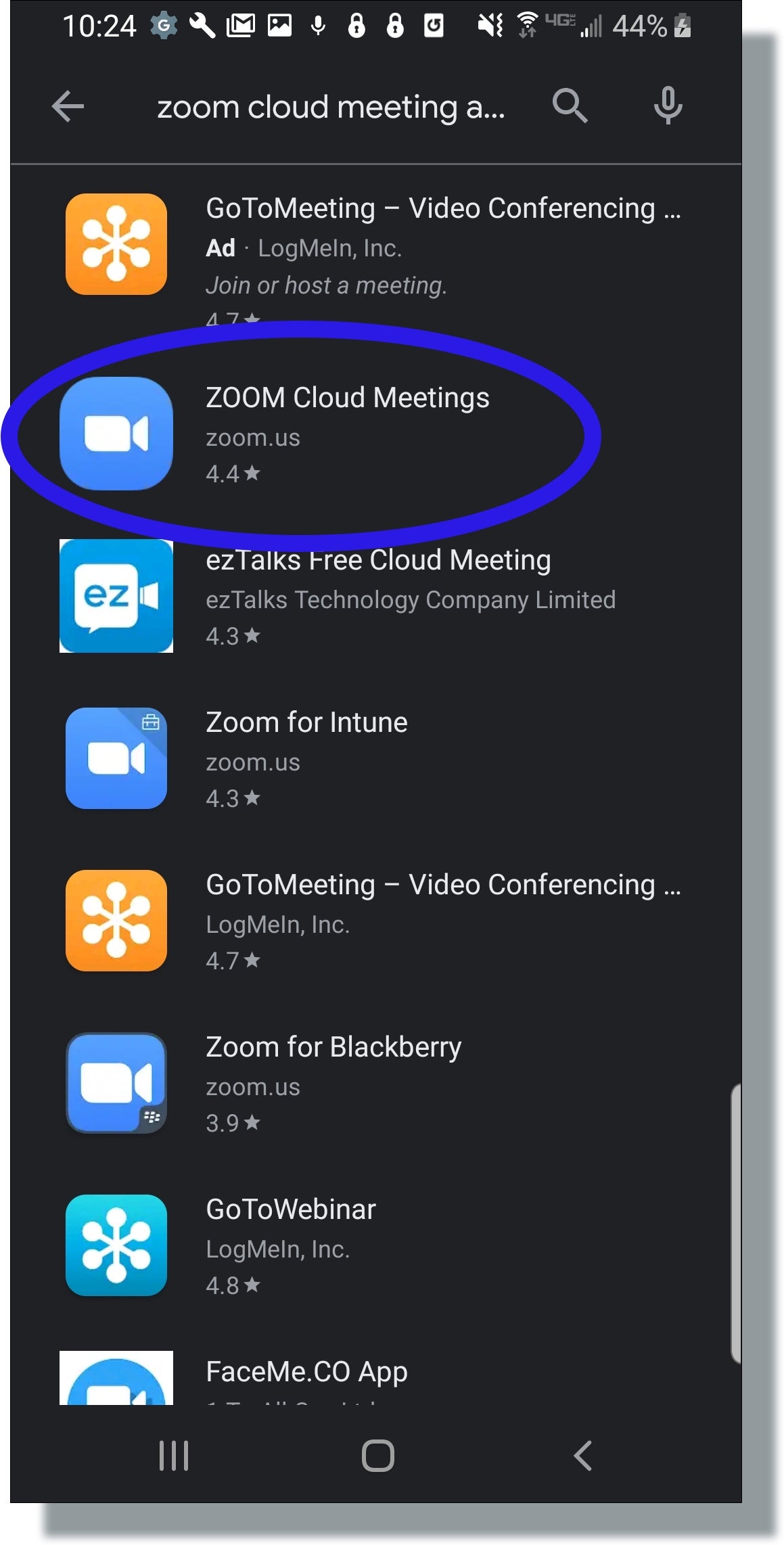
- In the next screen, tap Install.
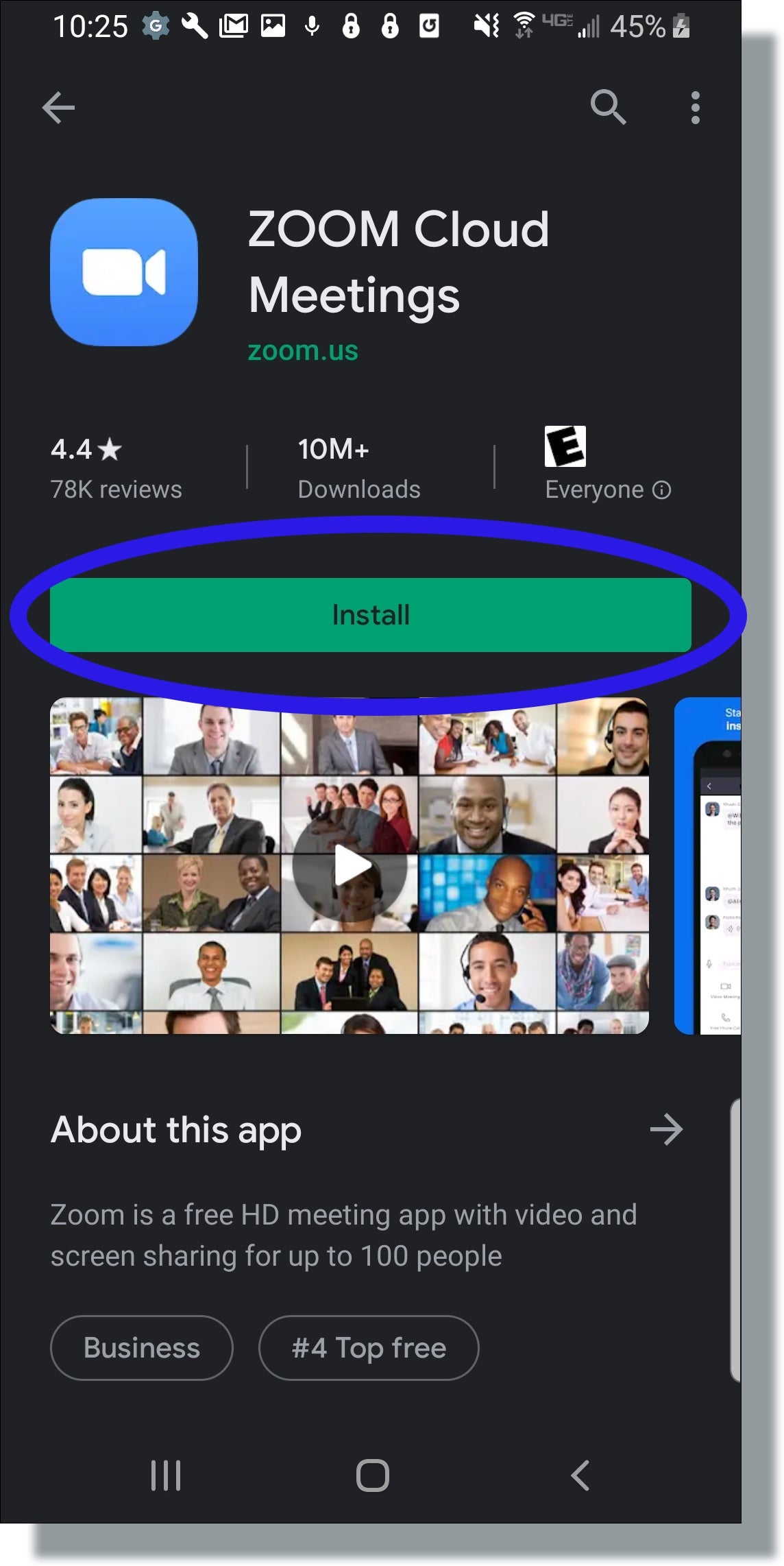
- In the next screen, tap Accept.
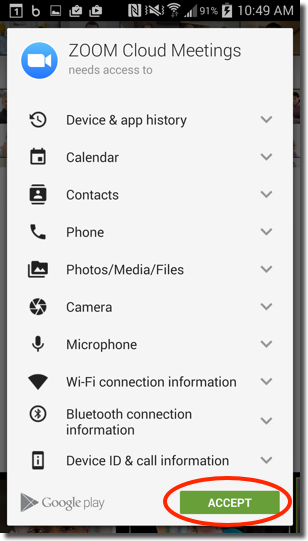
- After Zoom has installed, tap Open.
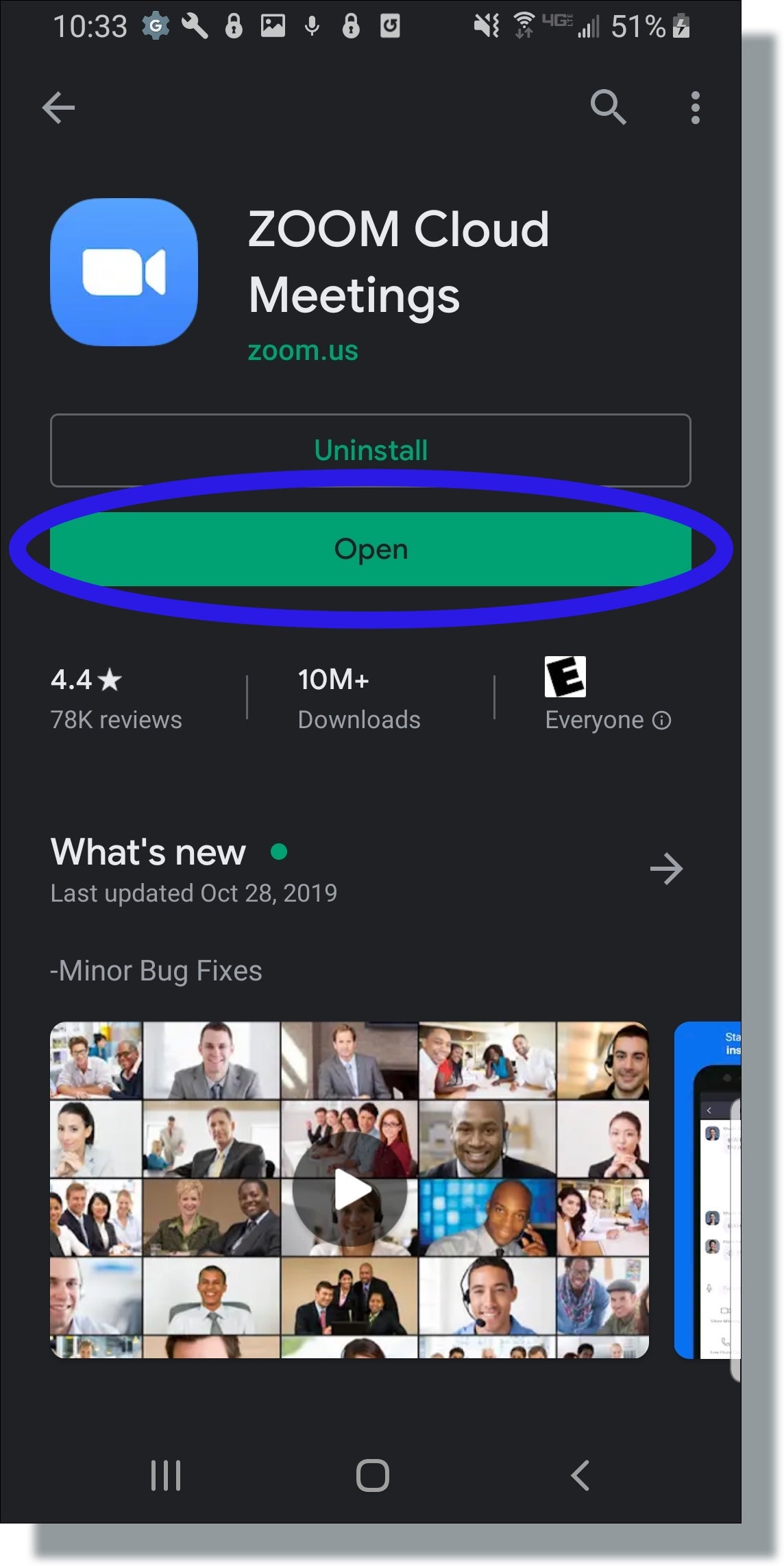
- In Zoom, tap Sign In.
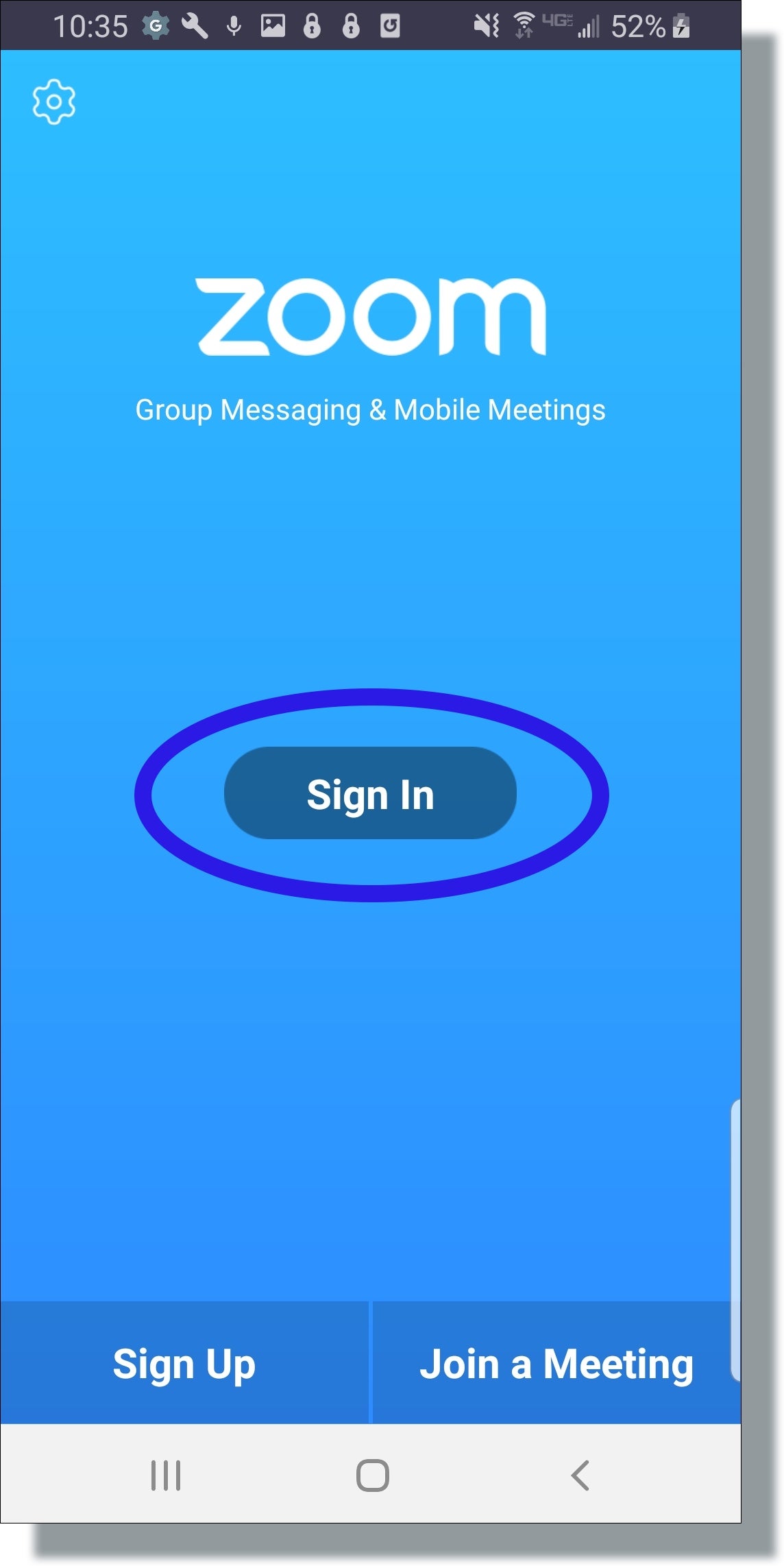
Wed, April 24 2024
16 Nisan 5784
Update this content.
More Upcoming Events
All Events
-
Thursday ,
AprApril 25 , 2024Intermediate Hebrew-Beginning Tanach
Thursday, Apr 25th 10:30a
-
Friday ,
AprApril 26 , 2024Vigil Against Racism
Friday, Apr 26th 5:00p
-
Friday ,
AprApril 26 , 2024Kabbalat Shabbat & Maariv
Friday, Apr 26th 6:30p
-
Saturday ,
AprApril 27 , 2024Mishnah with Rabbi Werbow
Shabbat, Apr 27th 8:15a
-
Saturday ,
AprApril 27 , 2024Shabbat Morning Services
Shabbat, Apr 27th 9:00a
Upcoming Holidays
Today's Sefirah Count Is 1
| היום יום אחד לעמר |
Candle Lighting
| Friday, Apr 26, 7:39pm |
Havdalah
| Wednesday, Apr 24, 8:37pm |
Pesach
| Wednesday, Apr 24 |
Wed, April 24 2024 16 Nisan 5784