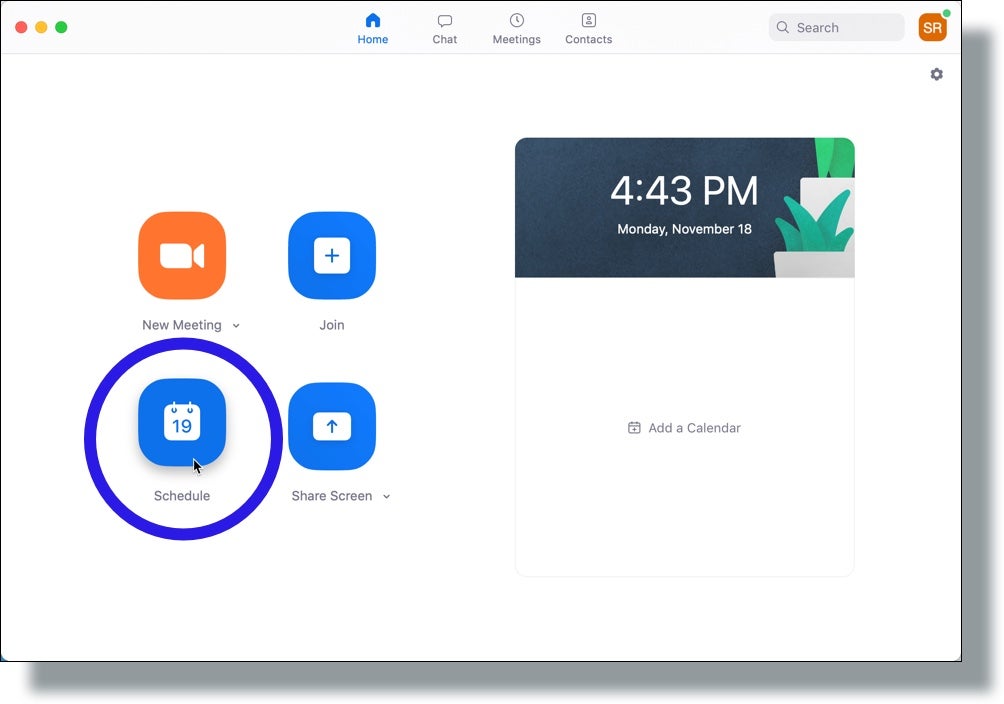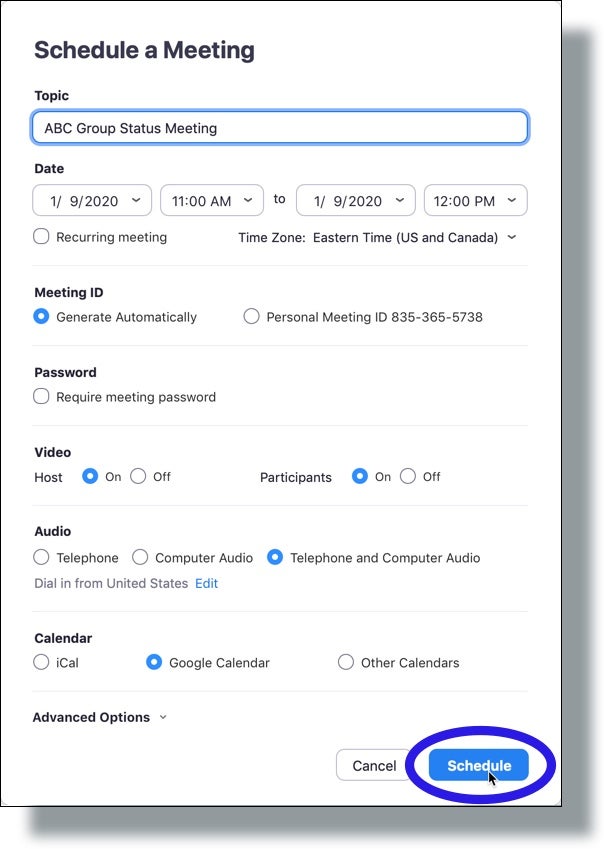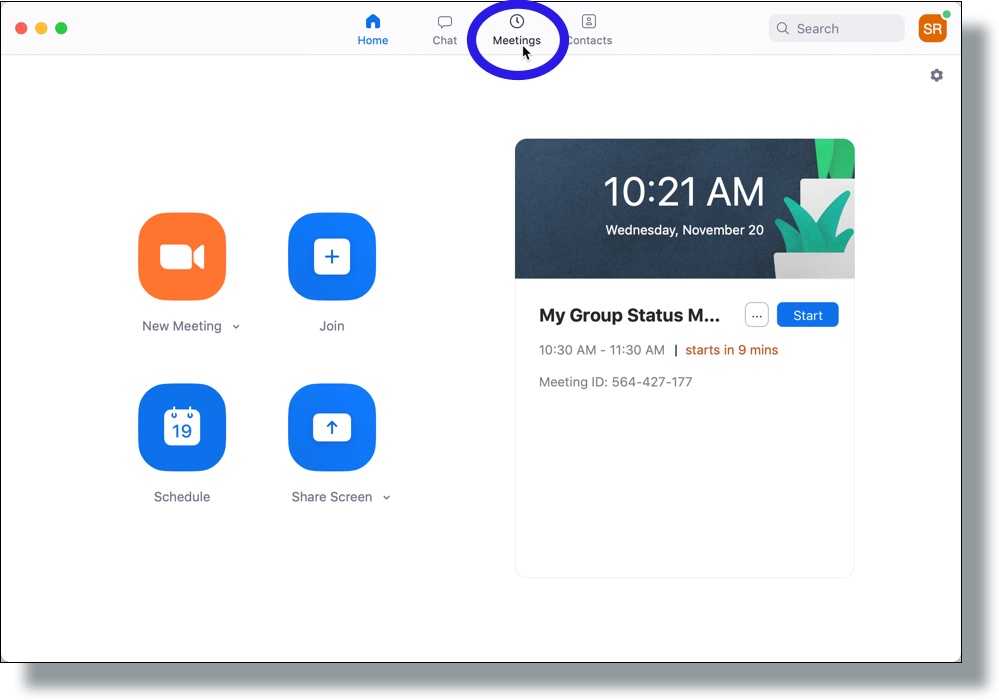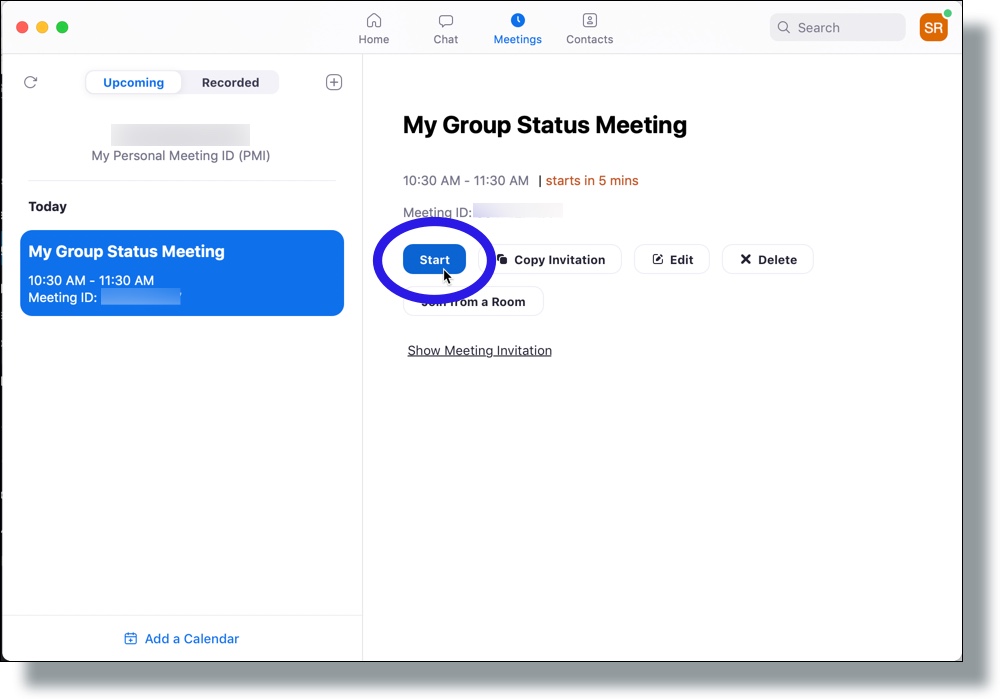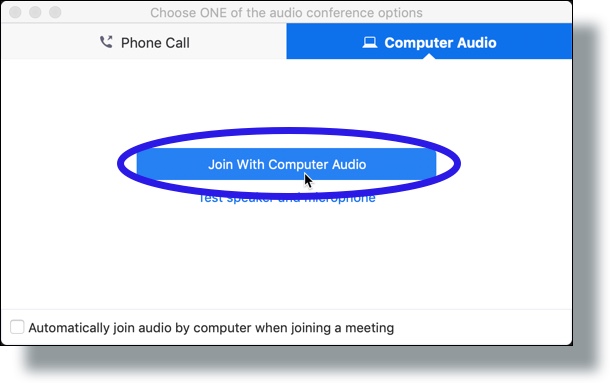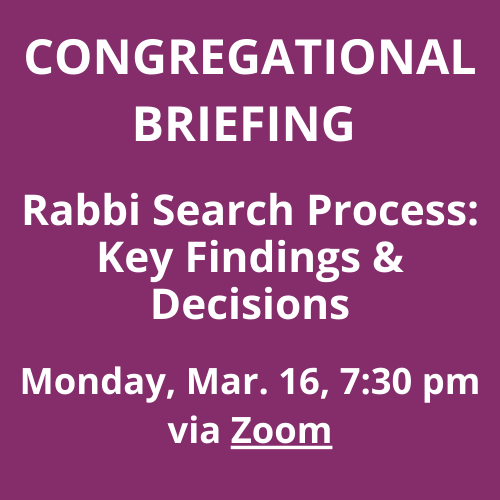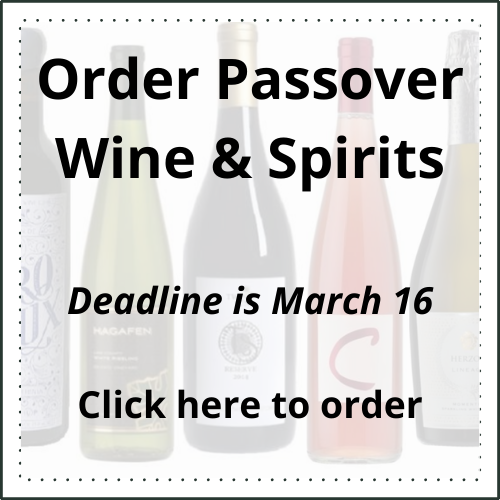Meeting Controls for Zoom
When you join a Zoom meeting hosted by another person, you are considered an attendee. The person who started or scheduled the meeting is the host.
Attendee and Host controls differ from each other. For instance, the host can control various aspects of a Zoom meeting, such as managing the participants and recording.
See below for a list and descriptions of commonly used Attendee and Host controls.
Attendee Meeting Controls

| Button | Description |
|
Click to mute / unmute your microphone. |
|
Click the “up arrow” (next to the microphone icon) to open audio settings. |
|
|
Click to start / stop your camera. |
 |
Click the “up arrow” (next to the camera icon) to open video settings. |
|
Click to invite people during a meeting. |
|
|
Click to show a list of other participants in the meeting. |
|
|
Click to start sharing your desktop display or any window/application on your computer with others in the meeting. |
|
|
Click to open the Chat panel where you can start or respond to a chat. |
|
|
Only the host or designated persons can record a meeting. See record your meeting for help with recording. |
|
|
Click to leave the meeting. |
See the official Zoom Attendee control guide for a comprehensive list and description of controls.
Host Meeting Controls

| Button | Description |
|
Click to mute / unmute your microphone. |
 |
Click the “up arrow” (next to the microphone icon) to open audio settings. |
|
|
Click to start / stop your camera. |
 |
Click the “up arrow” (next to the camera icon) to open video settings. |
|
Click to invite people during a meeting. |
|
|
Click to show a list of participants in the meeting. |
|
|
Click to start sharing your desktop display or any window/application on your computer with others in the meeting. Meeting hosts can also select to allow multiple screens to be shared simultaneously. |
|
|
Click to open the Chat panel where you can start or respond to a chat. |
|
|
Click to record your meeting. This option is only available to meeting hosts or persons designated to record the meeting. |
|
|
Click to leave or end the meeting. Leaving the meeting will allow participants to remain in the meeting room, and ending the meeting will disconnect all participants from the meeting room. |
See the official Zoom host control guide for a comprehensive list and description of controls.